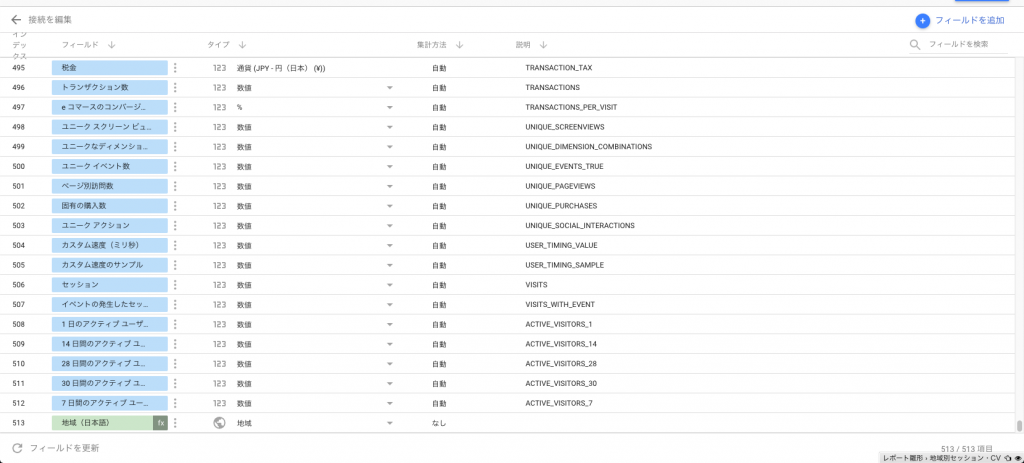Googleアナリティクスのディメンションに「地域(都道府県)」がありますが、地域名が英語で表示されるため、あまり見栄えが良くありません。
今回は、その英語で表記されている地域名を日本語化するために、データポータル専用の関数であるCASE関数の使い方を解説します。
CASE関数のコード
CASE
WHEN 地域 = "Hokkaido" THEN "北海道"
WHEN 地域 = "Aomori" THEN "青森県"
WHEN 地域 = "Iwate" THEN "岩手県"
WHEN 地域 = "Miyagi" THEN "宮城県"
WHEN 地域 = "Akita" THEN "秋田県"
WHEN 地域 = "Yamagata" THEN "山形県"
WHEN 地域 = "Fukushima" THEN "福島県"
WHEN 地域 = "Ibaraki" THEN "茨城県"
WHEN 地域 = "Tochigi" THEN "栃木県"
WHEN 地域 = "Gunma" THEN "群馬県"
WHEN 地域 = "Saitama" THEN "埼玉県"
WHEN 地域 = "Chiba" THEN "千葉県"
WHEN 地域 = "Tokyo" THEN "東京都"
WHEN 地域 = "Kanagawa" THEN "神奈川県"
WHEN 地域 = "Niigata" THEN "新潟県"
WHEN 地域 = "Toyama" THEN "富山県"
WHEN 地域 = "Ishikawa" THEN "石川県"
WHEN 地域 = "Fukui" THEN "福井県"
WHEN 地域 = "Yamanashi" THEN "山梨県"
WHEN 地域 = "Nagano" THEN "長野県"
WHEN 地域 = "Gifu" THEN "岐阜県"
WHEN 地域 = "Shizuoka" THEN "静岡県"
WHEN 地域 = "Aichi" THEN "愛知県"
WHEN 地域 = "Mie" THEN "三重県"
WHEN 地域 = "Shiga" THEN "滋賀県"
WHEN 地域 = "Kyoto" THEN "京都府"
WHEN 地域 = "Osaka" THEN "大阪府"
WHEN 地域 = "Hyogo" THEN "兵庫県"
WHEN 地域 = "Nara" THEN "奈良県"
WHEN 地域 = "Wakayama" THEN "和歌山県"
WHEN 地域 = "Tottori" THEN "鳥取県"
WHEN 地域 = "Shimane" THEN "島根県"
WHEN 地域 = "Okayama" THEN "岡山県"
WHEN 地域 = "Hiroshima" THEN "広島県"
WHEN 地域 = "Yamaguchi" THEN "山口県"
WHEN 地域 = "Tokushima" THEN "徳島県"
WHEN 地域 = "Kagawa" THEN "香川県"
WHEN 地域 = "Ehime" THEN "愛媛県"
WHEN 地域 = "Kochi" THEN "高知県"
WHEN 地域 = "Fukuoka" THEN "福岡県"
WHEN 地域 = "Saga" THEN "佐賀県"
WHEN 地域 = "Nagasaki" THEN "長崎県"
WHEN 地域 = "Kumamoto" THEN "熊本県"
WHEN 地域 = "Oita" THEN "大分県"
WHEN 地域 = "Miyazaki" THEN "宮崎県"
WHEN 地域 = "Kagoshima" THEN "鹿児島県"
WHEN 地域 = "Okinawa" THEN "沖縄県"
ELSE "不明"
ENDデータポータルのアップデートで、英語表記が変更されました。(以前はPrefectureが地域名の後に付いていた)
設定方法
データポータルへの設定方法は2種類あります。ひとつは「追加のデータソース」の編集でフィールドを追加する方法。もうひとつは、サイドバーのディメンションからフィールドを追加する方法です。どちらでも設定ができますのでお好きな方法を選んでください。
追加のデータソースで設定する
- 上部にある「リソース」タブの中から「追加済みのデータソースの管理」を押す
- Googleアナリティクスのデータソースを編集
- 右上の「フィールドを追加」を押す
- 上記のCASE関数のコードを入力して保存

サイドバーのディメンションから設定する
- 地域グラフを選択
- 画面右のサイドバー「データ」内の「ディメンションを追加」を押す
- 「フィールドを作成」を押す
- 上記のCASE関数のコードを入力して保存

データソースとディメンションの「フィールドの作成」の違い
ここでふと「なぜ方法が2つもあるのか」と思った方もいると思うので違いを説明します。
データソースの管理からフィールドを作成すると、同じデータポータル内で何度も作成したフィールドを呼び出すことが可能になります。
ただし、データポータルをコピーした場合、フィールドは引き継がれません。
ディメンションからフィールドを作成した場合は、コピーしてもフィールドが引き継がれます。
後々コピーしてレポートなどを量産する場合が想定される場合は、ディメンションもしくは指標から「フィールドの作成」を行いましょう。
まとめ

地域をグラフで表したい時に是非とも使いたいデータポータルの小技です。
さすが天下のGoogleは色々と便利な関数を用意してくれていますので、色々と試してみて見ると良いと思います。
日本語表記だと見るひとにも親切でわかりやすいので、地域データをレポートに含める場合は是非ともお試しください。