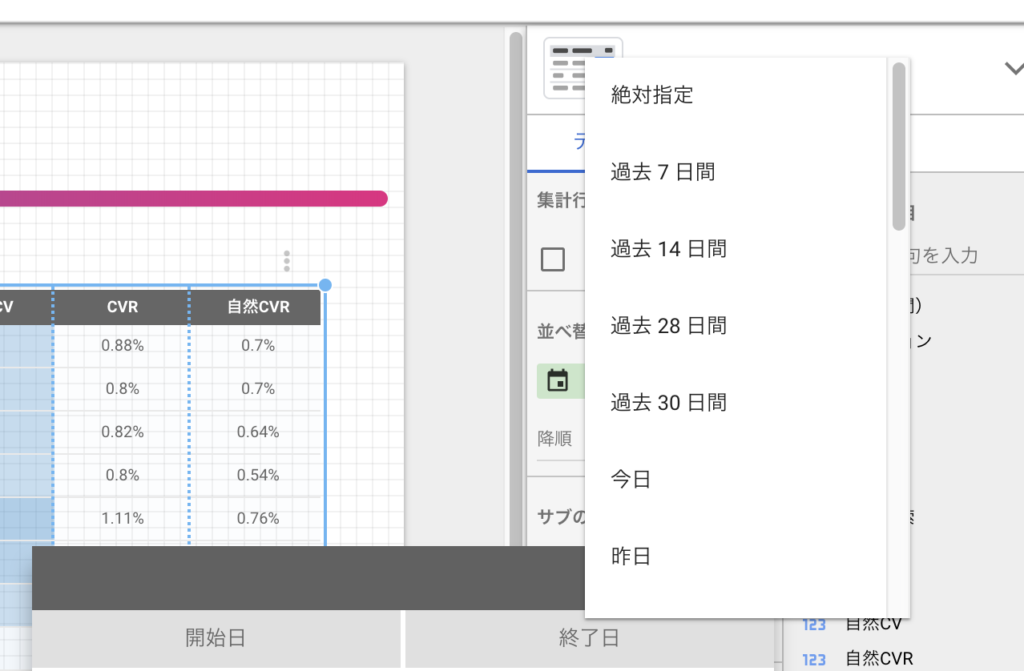データポータルを使ってレポートを作成することに慣れてきたら、期間を設定したり、月ごとに自動で期間が変動するレポートを作りたいという要望が生まれてくると思います。
今回は、データポータルの期間設定において、比較したり、自動で期間が求めている範囲に変動する設定方法を解説します。これであなたもデータポータルマスター!
設定できる期間の種類
- 絶対指定
- 過去7日間
- 過去14日間
- 過去28日間
- 過去30日間
- 今日
- 昨日
- 今週(日曜日から)
- 今週日曜日から今日まで
- 先週(日曜日から)
- 今週(月曜日から)
- 今週月曜日から今日まで
- 先週(月曜日から)
- 今月
- 今四半期
- 今四半期から今日まで
- 前四半期
- 今年
- 今年初めから今日まで
- 前年
- 詳細設定
プルダウンの中によく使う選択肢があらかじめ用意されているので、希望のものがあれば選択します。なければ詳細設定を選択します。詳細設定の使い方は次で説明します。

自動的に期間が変動する設定方法
毎月同じ雛形のレポートを提出しているなど
「次の月や週になったら期間の範囲も同じように変わって欲しい」
「固定した日付から今日の日付まで変動するグラフを作りたい」
などの意見があると思います。以下ではその設定方法を説明します。
詳細設定
- 期間で「カスタム」を選択
- プルダウン内の「詳細設定」を選択

そうすると左右に設定する画面が表示されます。左側が「開始日」、右側が「終了日」を設定します。

絶対指定
指定した日付で固定します。
詳細設定に入力する方法
4行の設定項目がでてきますので、自動で変動させたい期間を設定します。
- 今日、絶対指定
- 正、負
- 数値
- 日、週(日曜日から)、週(月曜日から)、月、四半期、年
1行目は「今日」に設定
2行目は今日より過去は「負」、今日より未来は「正」で設定
3行目は4行目の基準に対していくつ過去か未来なのか
4行目は3行目に設定した数値に対しての基準を設定
上のキャプチャー画像を例にすると、開始日が「今日」から「過去(負)」に「13」ヶ「月」、終了日が「今日」から「過去(負)」に「1」ヶ「月」となり、2018年8月1日から2019年8月31日までの期間を設定したことになります。
この設定だと今日が10月になった瞬間に、2018年9月1日から2019年9月31日に自動で変動します。
少し難しいですが、これは慣れるしかありません。
期間設定まとめ
上記をまとめると、完全に固定した期間に設定したい場合は「絶対」。自動で変動する期間に設定したい場合で、決まった期間なら「プルダウン項目を選択」任意の期間範囲なら「詳細設定」を選択します。
期間設定をマスターすれば、あとはデータポータルが自動でレポートを作成してくれますので、欲しい時にダウンロードしてPDF化すれば良いだけです。とても業務効率化に貢献してくれます。
データポータルを扱う上で必ず抑えるべき知識です。
これであなたもデータポータルマスターになれたのではないでしょうか。